

- #How to remove a header in word how to#
- #How to remove a header in word pdf#
- #How to remove a header in word update#
- #How to remove a header in word pro#
#How to remove a header in word how to#
How to Capitalize Hyphenated Words in Titles and Headings Your changes will be applied to all existing text using the heading style you just customized.ĩ. The Modify Style dialog box will close automatically.

Select the OK button to save your changes. Unchecked “Automatically update” option in the Modify Style dialog boxĨ.
#How to remove a header in word update#
(If Automatically Update is checked, you won’t be able to edit the styles of individual same-level headings.) Figure 10. Ensure that Automatically Update is not checked. “Only in this document” option in the Modify Style dialog boxħ. Select Only in this document to ensure that your customized style is limited to your current document. Here are the eight basic modifications:įigure 8. Make all necessary formatting changes in the Modify Style dialog box. Heading 2 menu arrow in the Styles paneĤ. Select the menu arrow to the right of the heading you want to customize.
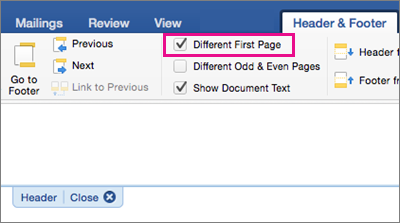
#How to remove a header in word pro#
Pro Tip: You can also use the keyboard shortcut Alt + Ctrl + Shift + S to open the Styles pane.ģ. Select the Styles dialog box launcher to open the Styles pane. Select the Home tab in the ribbon (see figure 1).Ģ. For the purpose of this tutorial, we’ll stick with the basics: font, font size, emphasis (i.e., bold, italic, or underlined), color, alignment, spacing, and indentation.ġ. There are many ways to change styles in Word. The following steps show how to customize the built-in heading styles in an individual Word document. How to Customize Word’s Built-In Heading Styles The heading formatting will automatically turn off.ĥ. Press Enter on your keyboard to move your cursor to the next line. The selected text will be formatted with the new heading style immediately. For example, Heading 4 will appear after you use Heading 3. Additional heading levels will appear after you use higher-level headings. Pro Tip: Word includes nine heading levels, although only a few will appear in your Styles group when you open a new document. (If you didn’t select existing text during step 2, type your new heading text after making your selection.) Figure 3. Select the appropriate heading level in the Styles group. Text selected to be formatted with a heading styleģ. (Or, move your cursor to a blank line where you want to type your new heading during the next step.) Figure 2. Select the text you want to turn into a heading. The next section explains how to customize the built-in heading styles.ġ. The following steps show how to create headings using Word’s built-in styles. How to Create Headings Using Word’s Built-In Heading Styles If you only use a large font size for headings, people with vision impairment who use screen readers will have less information about how your document is organized.* Most importantly, screen reading software can identify your heading hierarchy based on Word’s styles.
#How to remove a header in word pdf#
Create bookmarks in a PDF using Adobe Acrobat.Create an automatic or custom table of contents.For example, Word’s heading styles help you perform the following tasks: However, you won’t have access to several important features if you use a large font size rather than Word’s official heading styles. You can make any text in Word look like a heading by using a large font size. How to Customize Word’s Built-In Heading Stylesīefore jumping to the tutorial, let’s discuss the importance of using Word’s heading styles.How to Create Headings Using Word’s Built-In Heading Styles.Do you want to create your own custom heading styles separate from Word’s built-in styles? Check out “ How to Create a Custom Heading Style in Microsoft Word” and “ How to Create a Custom Heading Style in Microsoft Word for Mac.”


 0 kommentar(er)
0 kommentar(er)
